CC1310 私有协议、TI-15.4、Contiki 开发
关于我们
入门开始
视频教程
CC1310平台
外设驱动
私有协议
TI-15.4(基于802.15.4g)
Contiki
工具集
其他
CC1310 私有协议、TI-15.4、Contiki 开发
关于我们
入门开始
视频教程
CC1310平台
外设驱动
私有协议
TI-15.4(基于802.15.4g)
Contiki
工具集
其他
对于CCS 一般使用,已经在用 CCS 开发 详细介绍。这里通过导入CC1310 私有协议EasyLink Tx&Rx 工程详细介绍,作为CCS的入门使用。
使用CCS前,首先确认两个路径,一个CC1310 私有协议EasyLink 工程 源路径,以及CCS 工作空间工程拷贝 目的路径。默认地,CC1310安装SDK对应在 C:\ti\simplelink_cc13x0_sdk_1_40_00_10\examples\rtos\CC1310_LAUNCHXL\easylink 这里新建一个CCS Workspace 放在I:\Desktop\My_Code\CCS\WorkSpace\EasyLink_Tx_Rx。
注意:不管是SDK默认安装的源路径,还是工作空间的目的路径都不应该存在中文、空格等非ASCII路径字符。
双击CCS打开切换Worspace 路径到新建的I:\Desktop\My_Code\CCS\WorkSpace\EasyLink_Tx_Rx
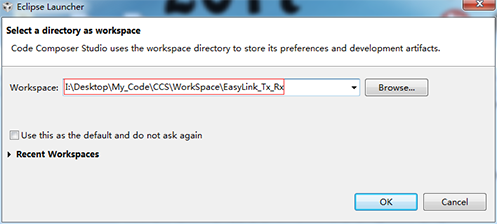
成功打开CCS后,可以依次打开菜单栏和配置选项对应你熟悉的集成开发环境(Keil、IAR、VS)了解。这里我们直接导入EasyLink Tx&Rx Project。
CCS->Project->Import CCS Projects...->Browse->C:\ti\simplelink_cc13x0_sdk_1_40_00_10\examples\rtos\CC1310_LAUNCHXL\easylink
CCS 会递归遍历所有EasyLink下的CCS Project,这里只需要选择需要的EasyLinkTx&Rx工程。
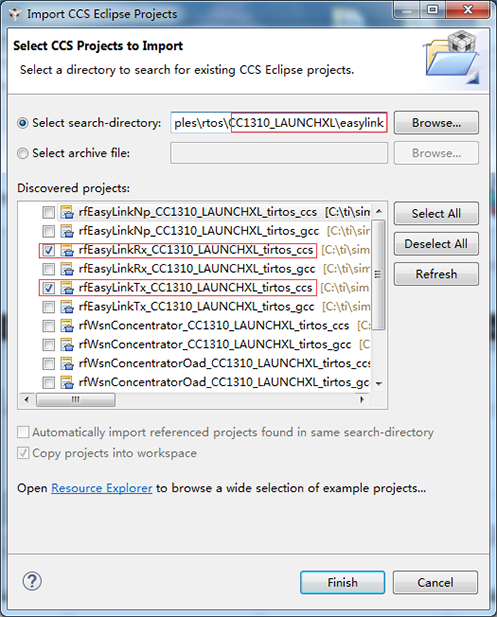
提示:上导入工程的
Copy projecs into workspace选项为灰色,也就是默认只能选择将SDK下面的工程源文件拷贝到工作空间的的工程目录,不支持直接在SDK路径下面进行工程、源文件管理。我们以后操作的都是Examples 工程SDK路径的一个备份。
在CCS 左边窗口的 Project Explorer(Windows->Show View-Project Explorer)能够看见成功导入的工程。需要说明的是,尽管这里只导入了EasyLinkTx&Rx 工程,但是实际会导入3个工程。其中tirtos_builds_CC1310_LAUNCHXL_release_ccs是默认导入。
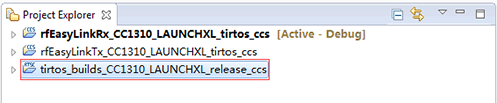
CCS 工程是基于Workspace(工作空间)的管理,支持一个Workspace 多个Project。对于每个Project通过单击名字实现 激活 转换。
提示:单击工程名字激活工程,当前激活工程通过 [Active - Debug] 标识
激活工程->Buid Project 依次编译以上工程。如果编译错误,会通过x智能提示到文件夹->文件->行数
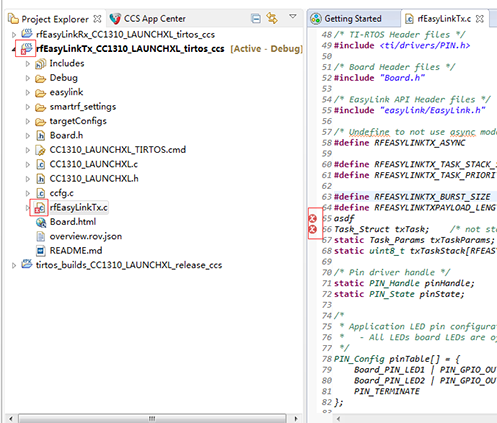
成功编译工程过后可以通过 激活工程->Debug As->Code Composer Debug Sessiong 调试。成功Debug过后以后可以通过调试选项快速进入调试。
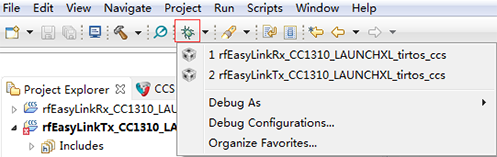
注意:以上调试选项可以快速启动调试,但是如果概工作空间存在多个工程调试选项,需要展开选择对应工程。
设置字体
CCS->Windows->Preferences->General->Appearance->Colors and Fonts->Text Font->Edit 这里可以选择常用等宽字体(Consolas/Courier New) 14
设置背景色
CCS->Windows->Preferences->General->Editors->Text Edtors->Background Color-System Default(Cancel)-> 选择豆沙绿(FSL 85、123、205)
Project(选中工程)->Properties(右键属性)->Build->ARM Compiler->Predefined Symbols->Pre-define NAME(--define -D)
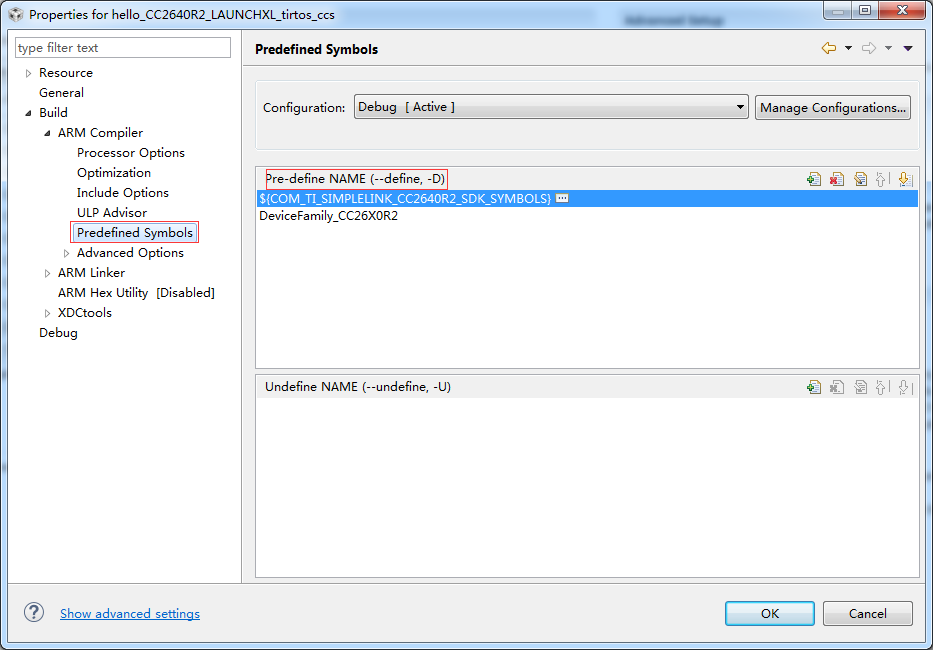
Project(选中工程)->Properties(右键属性)->Build->Optimization->Predefined Symbols->Pre-define NAME(--define -D)
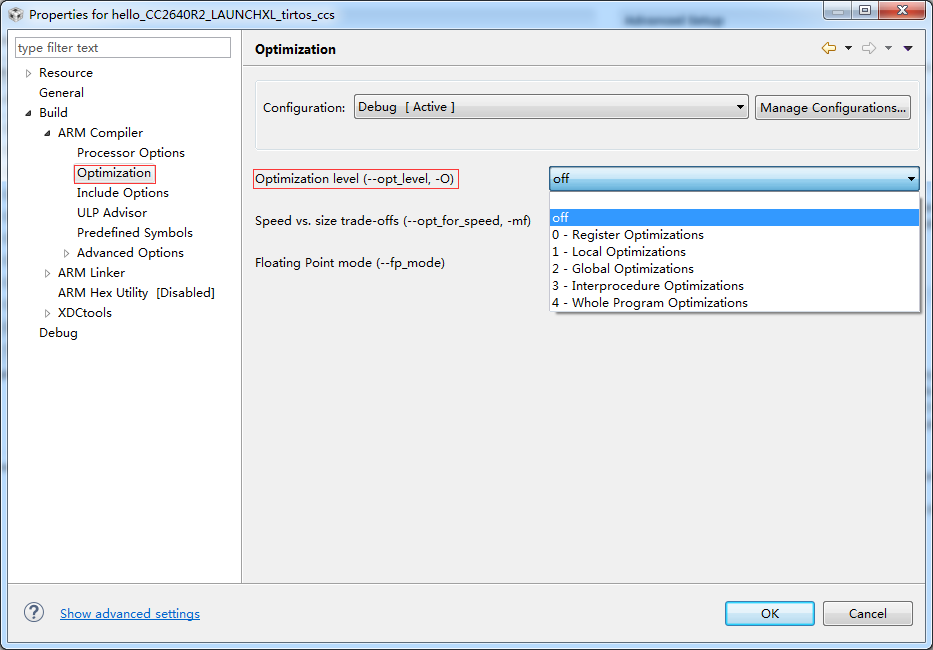
同以前的IDE不太一样,对于CCS的仿真器不再以工程选项出现,而是通过配置文件直接设置。每一个工程维护一个 targetConfigs/CC2640R2F.ccxml文件,双击该文件,在Basic窗口,能够图形化配置IC型号、仿真器等;
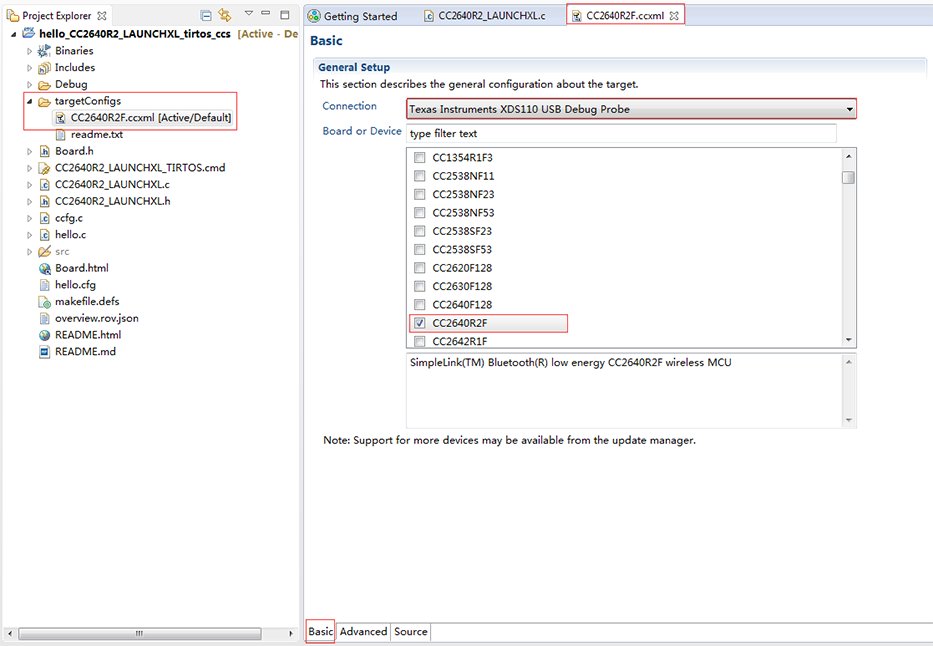
如果我们需要更改默认工程的XDS110 仿真器到 XDS100 V3,点击Connnection 下拉选项卡选择;
对于一个Workspace(工作空间)多个工程(Project)我们需要单独配置每个工程的仿真器,以实现不同的Project烧写到指定硬件。这个需要将工程和特定的仿真器进行绑定。
绑定前,我们需要确定仿真器的Serial Number,唯一标识我们XDS110 仿真器设备,可以通过Flash Programmer 2确认。
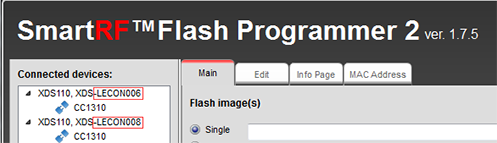
如上图所示,两个仿真器的Serial Number 对应着8位的字符,分别是(LECON006、LECON008);
参考如何更改仿真器 进入仿真器配置页面->Tasrget Configuration->Texas Instruments XDS110 SUB Debug Probe ->Connection Properties
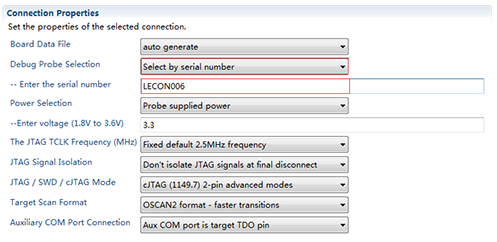
然后点击保存(Save)
注意:通过以上方式绑定工程后仿真器后一定要注意,该工程更换其他仿真器调试,如果没有更改回这里,会直接报错
某些特定情形下,我们需要同时调试两个Project,例如私有协议的Tx&Rx。暂时地,我们只有通过新建两个Worspace实现。
通常来说,我们不习惯将所有的工程建立以在Workspace 里面,但是为了不必要的重复配置。可以尝试将配置好工作空间作为模板建立。
Cannot build project. Referenced RTSC Configuration project 'tirtos_builds_CC1310_LAUNCHXL_release_ccs' contains build-errors.没有任何细节提示。
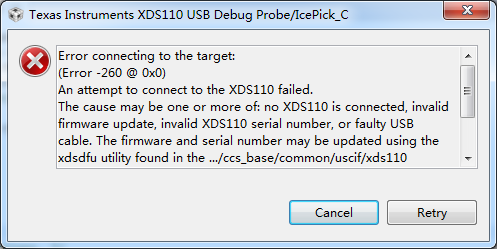
以上错误很明显,仿真器连接错误。通常来说,我们可以顺着以下数据链路依次排除:

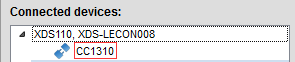
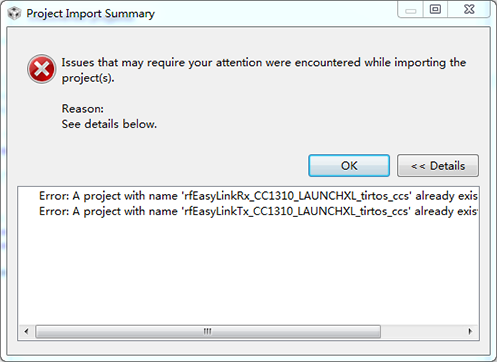
对于导入工程出现的错误,可以通过 << Deteails进行展开细节,如上图所示:提示当前工程已经在工程空间存在。
如果工程空间并不存在需要导入的工程,可以通过Windows资源管理器导航到工作空间路径手动删除。或者切换工作空间路径。
a source file at "/db/vtree/ademars/git_trees/avala-v/src/ti/sysbios/family/arm/m3/Hwi.c错误出现在仿真调试期间暂停仿真过程,属于正常现象。因为该文件固化在ROM,所以这里并不能直接找到Hwi.c文件;
~~DISCUSSION~~